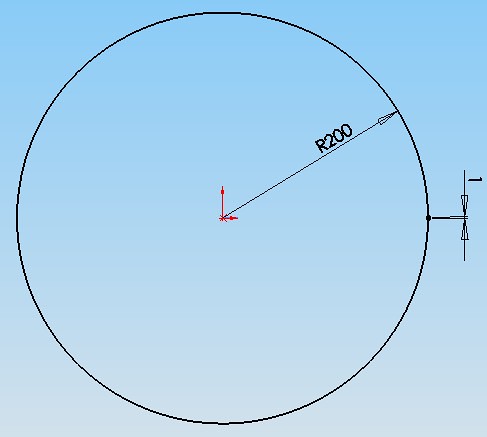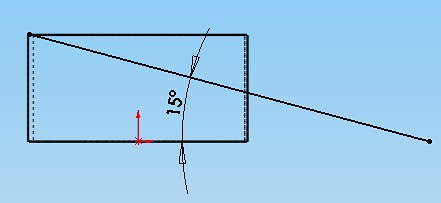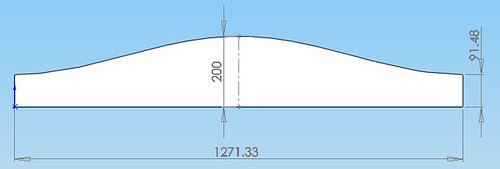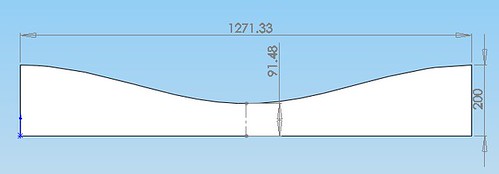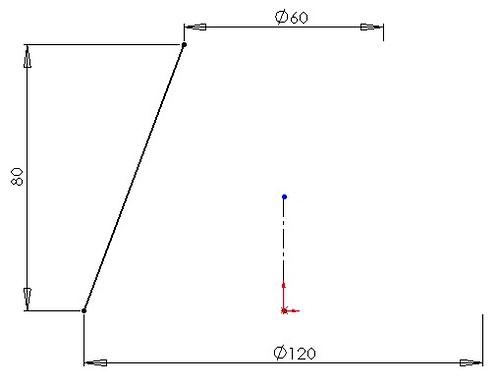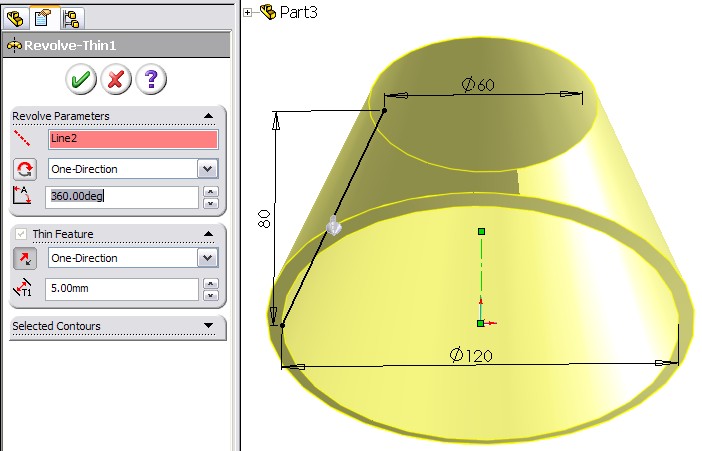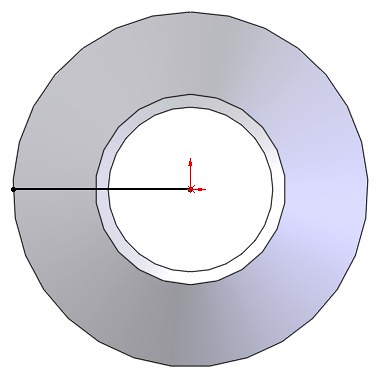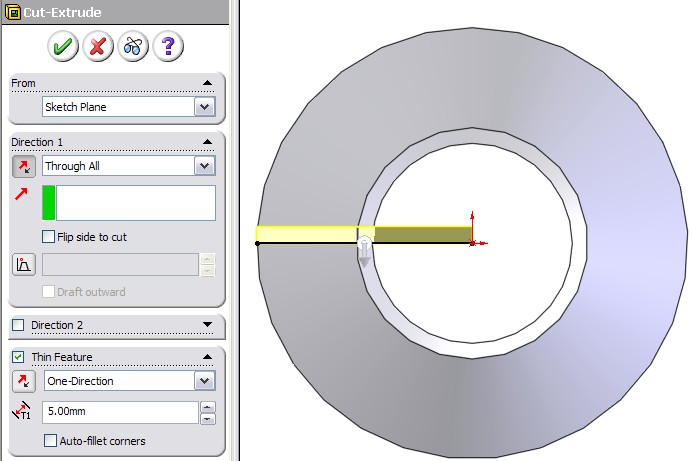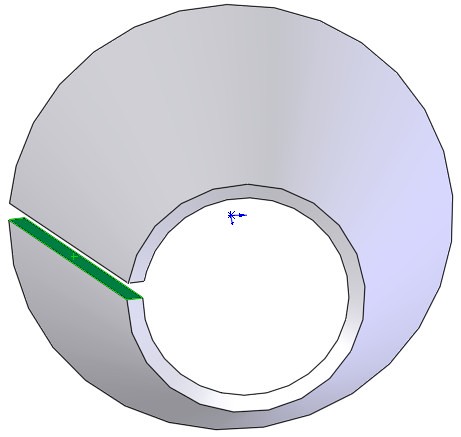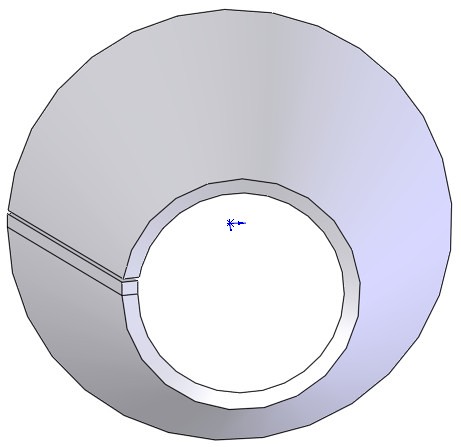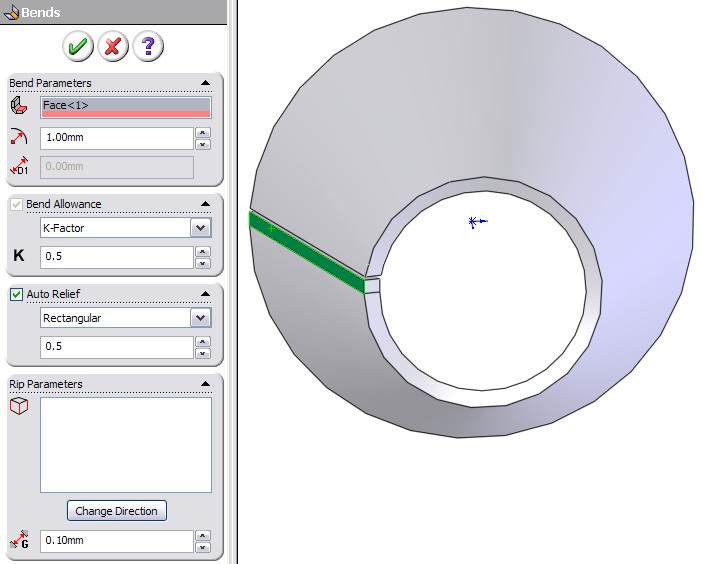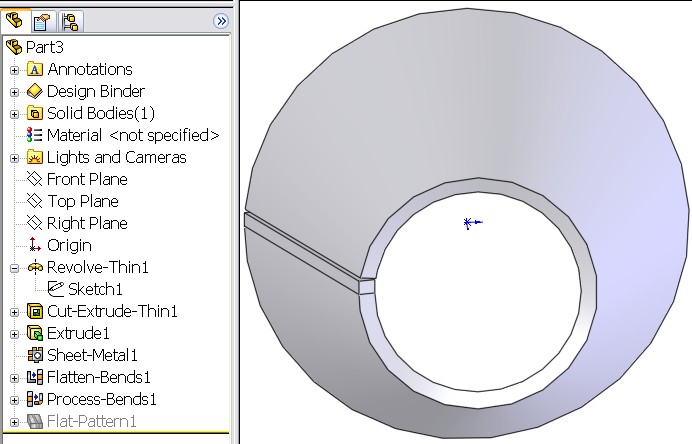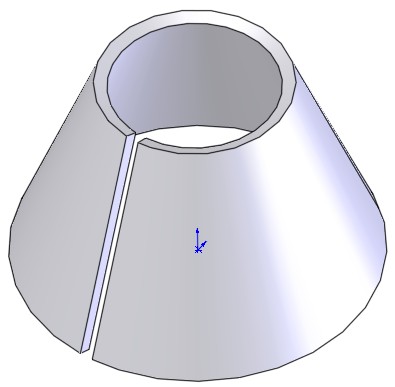Bắt đầu loạt bài tìm hiểu tính năng của block trong AutoCad. Phần đầu tiên ta sẽ tìm hiểu về các attributes.
Các attributes (thuộc tính) là tag và nhãn (label) cho khối (block). Ta có thể sử dụng attribute để thêm text vào khối. Ví dụ attribute thường được dùng để điền text vào khối nhan đề (title) cho bản vẽ.

Bằng cách đặt các attribute vào vị trí mà ta muốn chúng hiển thị trên khối nhan đề, ta có thể tùy ý nhập text một cách thuận tiện. Ta cũng có thể dùng các trường (fields) cho attribute để tự động nhập text (chẳng hạn như ngày tháng, tên file…).
Ta có thể trích các attribute trong bản vẽ thành bảng tính (table) hay thành file. Khi thực hiện, ta có thể dùng attribute để tạo một cơ sở dữ liệu đơn giản. Ta cũng có thể xuất qua Excel và sửa đổi trên đó.
Nếu định dùng attribute để tạo khối nhan đề, ta sẽ thực hiện trên môi trường
layout. Còn nếu dùng attribute để tạo nhãn label trên bản vẽ thì ta thao tác trên môi trường model.
Thực hiện theo các bước sau:
1. Vẽ đối tượng để tạo khối. (Nếu đã có khối rồi và muốn thêm attribute thì ta có thể phá khối rồi thêm attribute, sau đó tạo lại khối. Ta cũng có thể sửa khối trong môi trường
Block Editor, thêm attribute rồi lưu thay đổi.)
2. Chọn Draw>Block>Define Attributes hoặc đánh lệnh ATTDEF để mở hộp thoại Attribute Definition.
3. Trong phần Mode, click một hay nhiều kiểu như sau :
Invisible: Tạo attribute ẩn mà ta muốn trích ra nhưng không muốn hiển thị trên bản vẽ.
Constant : tạo các giá trị hằng (không đổi). Ta không cần điền vào mỗi khi sử dụng và đồng thời không thể chỉnh sửa giá trị này.
Verify: yêu cầu xác minh giá trị. Kiểu này hữu dụng khi có một giá trị đặt trước (preset).
Preset: tạo một giá trị mặc định nhưng ta có thể sửa đổi nó nếu biến hệ thống ATTDIA được set lên 1.
Multiple Lines: Đây là tính năng mới trong AutoCad 2008 (không có trên hình). Nó cho phép attribute chứa nhiều dòng text. Ta cũng có thể định dạng các attribute bằng trình text editor đơn giản.
Trong phần Attribute, Tag là giống như tên của cho attribute. Ở ví dụ này, ta nhập vào “Cost” vào ô Tag. Phần text nhập vào Tag được chuyển thành chữ hoa và không được chứa khoảng trắng hay các ký tự như ?, !…
Nhập text vào ô Prompt, có thể chứa khoảng trắng.
Nhập một giá trị vào ô Value để làm giá trị mặc định. Trong AutoCad 2008, ô này được gọi là Default. Để nhập một trường, ta click vào nút Insert Field bên cạnh.
Trong phần Text Options/Setting, chọn cách canh lề (justification), kiểu chữ (text style), chiều cao và góc xoay.
Trong phần Insertion Point, đánh dấu chọn vào Specify On-Screen để xác định vị trí của attribute. Nếu không chọn thì có thể nhập vào tọa độ.
Đánh dấu chọn vào Lock position in block để cố định vị trí của attribute đối với khối. (Trong
AutoCad 2008, chức năng này nằm trong phần Mode.)
Click OK. Xác định vị trí attribute trên khối nếu được yêu cầu.
Chọn Make Block trên thanh công cụ (hoặc gõ lệnh BLOCK) và sử dụng hộp thoại Block Definition để tạo khối. Khi chọn attribute thì chọn riêng rẽ từng cái theo thứ tự mà ta muốn chúng xuất hiện khi nhập giá trị (xem hình dưới). Có thể chọn Delete để xóa khối và các mục attribute bởi vì ta sẽ chèn khối và các attribute của nó sau đó.
Khi muốn chèn khối, ta có thể nhập các giá trị cho attribute trên dòng lệnh hay trên hộp thoại. Mặc định thì chương trình sẽ yêu cầu nhập giá trị trên dòng lệnh. Để sử dụng hộp thoại thì ta đổi giá trị của biến hệ thống ATTDIA lên 1.
Dùng lệnh INSERT để chèn khối. Nếu biến ATTDIA là 1 thì hộp thoại Edit Attributes xuất hiện, ta có thể nhập giá trị vào đây. Những attribute nào mà ta có nhập giá trị mặc định thì giá trị này được hiển thị trên hộp thoại.
Nhập vào giá trị mong muốn và nhấn OK. Bây giờ ta được một khối cũng với giá trị attribute (trừ khi attribute đó bị cài ẩn đi).
Dưới đây là biểu tượng các lệnh liên quan
| Lệnh | Nhập lệnh từ bàn phím | Icon | Menu | Kết quả |
| Định nghĩa một attribute | DDATTDEF / ATT |  | Draw > Block >
Define Attribute | Tạo một attribute |
| Chỉnh sửa attribute | DDATTE / ATE | < | Modify> Object> Attrb.> Single | Chỉnh sửa nội dung của attribute |
| Tạo khối | Block / Bmake |  | Draw > Block >
Make | Tạo một khối từ các thành phần và attribute riêng rẽ |
| Hiển thị attribute | ATTDISP | | | Làm ẩn hay hiện attribute |
| Trích dữ liệu attribute | EATTEXT |  | Tools > Attribute Extraction… | Trích xuất dữ liệu của attribute |
Đọc tiếp: Block trong AutoCad: Tạo Attribute cho khối
![khuon-canh-quat khuon canh quat [Tổng hợp] – Một số kết cấu, mẫu thiết kế khuôn thông dụng](http://cdn.giothangmuoi.info/wp-content/uploads/2011/12/khuon-canh-quat.jpg)
![[Tổng hợp] – Một số kết cấu, mẫu thiết kế khuôn thông dụng Naplocnuoc1 [Tổng hợp] – Một số kết cấu, mẫu thiết kế khuôn thông dụng](http://i590.photobucket.com/albums/ss346/ngoc_chuong0/Khuon%20mau/Naplocnuoc1.jpg)
![[Tổng hợp] – Một số kết cấu, mẫu thiết kế khuôn thông dụng Naplocnuoc2 [Tổng hợp] – Một số kết cấu, mẫu thiết kế khuôn thông dụng](http://i590.photobucket.com/albums/ss346/ngoc_chuong0/Khuon%20mau/Naplocnuoc2.jpg)






















![mo-phong-co-khi mo phong co khi [Video] Ứng dụng Solidworks, Inventor trong mô phỏng động học.](http://cdn.giothangmuoi.info/wp-content/uploads/2011/05/mo-phong-co-khi.jpg)




 ). Màn hình đầu tiên sẽ hiện ra như sau:
). Màn hình đầu tiên sẽ hiện ra như sau: